
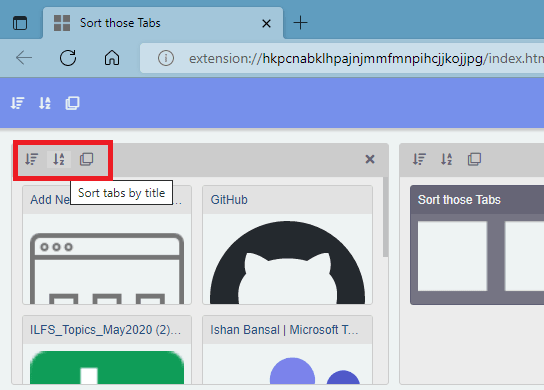
On the left side, select the name of a top-level folder to navigate to it.In the Folder field, select any parent folders to navigate there.You can navigate to the folder in any of the following ways: If you want to save to a different folder, navigate to the folder where you want to save your Look.

If you choose a folder in which you are not allowed to save the Look, a warning will be displayed at the bottom of the menu, and the Save & View Look button will be deactivated. The Folder field shows the name and location of the selected folder, and the right side displays the contents of the selected folder. In the Folder field, check whether the current folder is the desired destination. If you will be saving over an existing Look, leave this field blank. In the Description field, you can enter a description of the Look. Select As a Look to open the Save Look menu.
#Chrome bookmark duplicate detector how to
This page explains how to save, edit, and make other changes to Looks and Look settings that affect what other users can see. This saves all your choices for filters, visualizations, fields, sorting, and so on.īoth Looks and dashboards can be organized in folders (for example, you can have folders named Marketing, Q4 Sales Review, and so on) and later edited as needed. While exploring, you can save your work by saving a Look. Save money with our transparent approach to pricing Managed Service for Microsoft Active Directory Rapid Assessment & Migration Program (RAMP) Migrate from PaaS: Cloud Foundry, OpenshiftĬOVID-19 Solutions for the Healthcare Industry

Ask when run - Prompt for the text to add when the project is executed.For example, select an Excel file, and then select a cell that contains the text to add, or indicate a field from a selected email in Outlook that contains the text. Data from the Project Notebook, a parent Excel file or Outlook account.Alternatively, choose one of the other available options in menu to indicate the text:
#Chrome bookmark duplicate detector plus
Bookmark text - Click Plus on the right side of the field, and then, from the menu, select Text to enter the text to add at the bookmark location in the Text Builder.Open in Advanced Editor - Enter a VB expression.Ask when run - Prompt for the bookmark name when the project is executed.Use Saved Value - Select a value that you previously saved for later use in the project.For example, select an Excel file, and then select a cell that contains the bookmark name, or indicate a field from a selected email in Outlook that contains the name. Alternatively, choose one of the other available options in menu to indicate the bookmark name: Bookmark name - Click Plus on the right side of the field, and then, from the menu, select Text to enter the name of the bookmark where to add text in the Text Builder.Configuring the Activity In the Body of the Activity To learn how to use this activity, see Tutorial: Working with Word Automation. This activity must be added inside a Use Word File activity. DescriptionĪdds text at a specified bookmark location in a Word document.


 0 kommentar(er)
0 kommentar(er)
